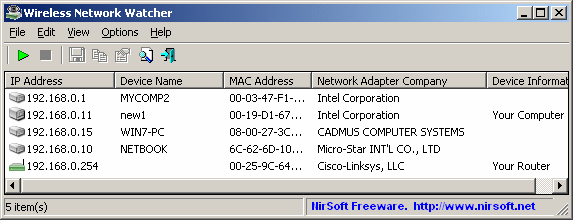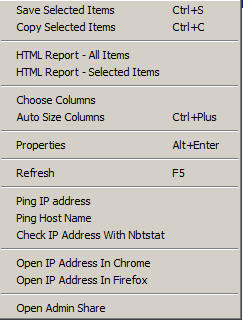| |

| Wireless Network Watcher v2.41
Copyright (c) 2011 - 2024 Nir Sofer
|
See Also
Description
Wireless Network Watcher is a small utility that scans your wireless network
and displays the list of all computers and devices that are currently connected to
your network.
For every computer or device that is connected to your network, the following information
is displayed: IP address, MAC address, the company that manufactured the network card,
and optionally the computer name.
You can also export the connected devices list into html/xml/csv/text file, or copy the list
to the clipboard and then paste into Excel or other spreadsheet application.
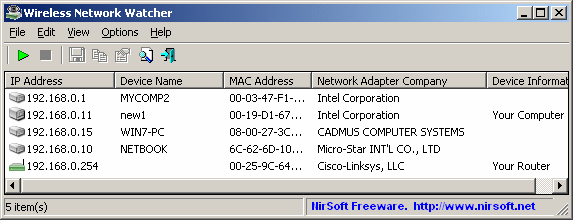
System Requirements And Limitations
- This utility works on Windows 2000, Windows XP, Windows Server 2003/2008, Windows Vista, Windows 7, Windows 8, Windows 10, and Windows 11.
- This utility can only scan a wireless network that you're currently connected to.
It cannot scan other wireless networks.
- In rare cases, it's possible that Wireless Network Watcher won't detect the
correct wireless network adapter, and then you should go to 'Advanced Options' window (F9),
and manually choose the correct network adapter.
- although this utility is officially designed for wireless networks, you can
also use it to scan a small wired network.
Versions History
- Version 2.41
- Added 'Scan IPv6 Addresses' option. You can turn it off if you don't need the IPv6 Addresses information.
- Version 2.40
- Added new columns: 'IPv6 Address' and 'Link Local IPv6 Address', which display the IPv6 addresses of the computer/devices.
- Version 2.31
- Added 'Black Background' option (Under the View menu). When it's turned on, the main table is displayed in black background and white text, instead of default system colors.
- Updated the internal MAC addresses database.
- Version 2.30
- Custom context menu: You can now add your own menu items to the right-click context menu, by editing the configuration file (WNetWatcher.cfg)
- See the 'Custom Context Menu' section for more information.
- Version 2.26
- Updated the internal MAC addresses database.
- Fixed a few high DPI mode issues (Properties window, Choose Columns window).
- Version 2.25
- Updated to work properly in high DPI mode.
- Version 2.23
- Updated the internal MAC addresses database.
- Version 2.22
- Fixed the /cfg command-line option to load the .cfg file from the current directory if full path is not specified.
- Updated the internal MAC addresses database.
- Version 2.21
- Updated the internal MAC addresses database.
- Version 2.20
- Fixed bug: When a device had an IP address that was previously assigned to another device, Wireless Network Watcher displayed the User Text or name of the previous device.
- Version 2.19
- Updated the internal MAC addresses database.
- Version 2.18
- Updated the internal MAC addresses database.
- Version 2.17
- Updated the internal MAC addresses database.
- Version 2.16
- Added option to choose disconnect audio file for every device (In 'Device Options' window).
- Version 2.15
- Automatic export feature: You can now choose to generate a new filename on every session (When you close the program and then run it again) or on every save.
You can also generate a filename with date/time (e.g: wnw20170920123320.csv) instead of numeric counter.
- Version 2.13
- Added 'Reset Selected Items Dates' option, which resets the 'First Detected On' and 'Last Detected On' fields.
- Version 2.12
- Fixed bug: On some systems with multiple network adapters, Wireless Network Watcher failed to automatically detect the active wireless network adapter.
- Version 2.11
- Updated the internal MAC addresses database.
- Version 2.10
- Added option to export the current network devices list to a file (csv/tab-delimited/html/xml) every xx seconds (In 'Advanced Options' window).
- Version 2.05
- Fixed bug with 'Execute the following command when a new device is detected':
command was executed for previously detected device even when the 'only if the device is detected in the first time' option was turned on.
- Fixed bug: 'Detection Count' did not work when the 'Show All Previous Devices' option was turned on.
- Version 2.03
- Added 'Advanced Options' icon to the toolbar.
- Version 2.02
- Updated the internal MAC addresses database.
- Version 2.01
- The connect name is now displayed in the network adapters list. ('Advanced Options' window)
- Version 2.00
- Added option to delete devices from the list (File -> Delete Selected Items )
- Version 1.99
- Added file-AutoComplete feature to the fields that require to type a filename, inside the 'Advanced Options' window.
- Version 1.98
- Fixed bug: The 'execute command on disconnect' and the 'Tray Balloon On Disconnected Device' options worked only when
'Beep On Disconnected Device' option was turned on.
- Version 1.97
- Added 'Automatic Sort On Every Scan' option. When it's turned on, Wireless Network Watcher sorts the devices list on every scan, according to the last sorting you chose by clicking the column header.
- Version 1.96
- Version 1.95
- Added 'Show All Previous Devices' option (Under the Options menu) to display all devices that Wireless Network Watcher detected in the past (The information is stored inside the .cfg file).
- Wireless Network Watcher now stores the IP address and name of the detected devices inside the .cfg file, so these fields will be displayed when using the 'Show All Previous Devices' option.
- Version 1.91
- Updated the internal MAC addresses database.
- Version 1.90
- Made some changes in the internal scanning mechanism of Wireless Network Watcher, in order to fix bugs and problems that occurred when a device got a different IP address.
- Be aware that due to this mechanism change, detected devices will appear only after their MAC address is found (In previous versions, the device name was displayed even before the MAC address was found)
- Version 1.85
- Added 'Auto Size Columns On Every Scan' option.
- Added 'Auto Size Columns+Headers' option.
- Version 1.83
- Added 'Tray Balloon On Disconnected Device' option.
- Version 1.82
- Updated the internal MAC addresses database.
- Version 1.81
- Added 'Last Detected On' column.
- Version 1.80
- Added 'Beep On Disconnected Device' option.
- Added option to execute a command when a device is disconnected (On 'Advanced Options' window).
- Version 1.79
- Updated the internal MAC addresses database.
- Version 1.78
- Fixed the feature added on v1.76: Wireless Network Watcher now displays the 'Advanced Options' window only if it fails on the first scan and the 'Show Advanced Options Automatically' option is turned on.
- Version 1.77
- Fixed bug: Wireless Network Watcher failed to remember the last size/position of the main window if it was not located in the primary monitor.
- Updated the internal MAC addresses database.
- Version 1.76
- When Wireless Network Watcher fails to detect the network to scan, it now automatically displays the 'Advanced Options' window.
- Version 1.75
- Added 'Copy As Hosts File' option. (Ctrl+H)
- Version 1.73
- Updated the internal MAC addresses database.
- Version 1.72
- The 'Background Scan' option is now turned on by default.
- Version 1.71
- Version 1.70
- Added 'Reset Selected Items Counter' option.
- Version 1.68
- Added /cfg command-line option, which instructs Wireless Network Watcher to use a config file in another location instead if the default config file, for example:
WNetWatcher.exe /cfg "%AppData%\WNetWatcher.cfg"
- Version 1.67
- Updated the internal MAC addresses database.
- Version 1.66
- Added option to choose another font (name and size) to display in the main window.
- Version 1.65
- Added 'Show Inactive Devices' option (Under the Options menu).
When it's turned on, Wireless Network Watcher continues to display devices when they are not detected anymore, but their 'Active' value is changed from 'Yes' to 'No' and
they also have a red X icon.
- Version 1.60
- When you choose to scan specific IP addresses range, Wireless Network Watcher now automatically skips the broadcast addresses, according to the IP addresses/Subnet masks settings of every network adapter.
- Fixed issue: On some network adapters, Wireless Network Watcher added items with empty MAC address - 00-00-00-00-00-00
- Version 1.58
- Fixed bug: Wireless Network Watcher failed to load the external MAC addresses file (oui.txt) when every line has 2 leading space characters.
(Sometimes this file is provided with leading space characters, I don't really know why...)
- Version 1.57
- Updated the internal MAC addresses database.
- Version 1.56
- Added 'Mark Odd/Even Rows' option, under the View menu. When it's turned on, the odd and even rows are displayed in different color, to make it easier to read a single line.
- Fixed issue: Dialog-boxes opened in the wrong monitor, on multi-monitors system.
- Version 1.55
- Added option to set the interval of the background scan (In the 'Advanced Options' window)
- Version 1.50
- Added option to run .exe file when a new device is detected (In 'Advanced Options' window)
- Version 1.47
- Fixed bug: Wireless Network Watcher crashed on some systems when starting the scanning and the 'Clear ARP Cache On Every Scan' option is turned on.
- Version 1.46
- Added 'Clear ARP Cache On Every Scan' option. This option is useful for Windows 2000/XP, because if the ARP cache is not
cleared, a device might be displayed as connected even when it's not connected, because the ARP information is taken
from the cache of Windows operating system. On Windows Vista/7, this option is irrelevant, because the ARP scanning is
not affected by the cache.
- Version 1.45
- Added 'Device Options' window (Ctrl+F9), which allows you to change the beep/tray balloon configuration for every
device separately.
- Version 1.42
- Add new option to 'Advanced Options' window: 'Activate the beep/tray balloon alert only if the device is detected in the first time'.
If you turn on this option, you'll get a beep/tray balloon alert only if the device has not been detected before (Detection Count = 1).
- Version 1.41
- The tooltip of the tray icon now shows the number of connected devices.
- Version 1.40
- Added option to choose audio file to play when a new device is detected (In Advanced Options), instead of using the default beep sound of Windows.
- Added 'Start As Hidden' option. When this option and 'Put Icon On Tray' option are turned on, the main window of Wireless Network Watcher will be invisible on start.
- Version 1.35
- Added 'MAC Address Format' option, under the Options menu.
- Copy MAC Address option now allows you to copy multiple MAC addresses.
- Version 1.32
- Added new menu items to the tray context menu: Start Scanning, Stop Scanning, and Advanced Options.
- Version 1.31
- Fixed the sorting of the IP Address column.
- Version 1.30
- Added command-line options to scan your network and save the result into text/html/xml file,
without displaying any user interface.
- Version 1.27
- Added 'Automatically Copy Device Name To User Text' option.
When it's turn on, the user text of new device is automatically filled with the name of the device.
- Version 1.26
- Added 'Scan On Program Start' option. You can turn off this option if you don't want that
Wireless Network Watcher will start scanning automatically when you run it.
- Version 1.25
- Added option to choose the desired IP addresses range to scan. (In the 'Advanced Options' window)
- Version 1.20
- Added 'Put Icon On Tray' option. When it's turned on, icon of Wireless Network Watcher
is added to the system tray of Windows.
- Added 'Tray Balloon On New Device' option.
If it's turned on, Wireless Network Watcher displays a tray balloon when a new device is detected.
- Version 1.15
- Added 'Background Scan', under the Options menu.
When this option is turned on, Wireless Network Watcher
make a continuous background scan to automatically discover new devices
or computers that connected the network, without activating the scan again. The background scan is slower
and less intensive then the regular scan, so it won't overload your computer.
- Added 'Beep On New Device' option.
When the background scan is turned on, you can use this option to get a 'beep' sound when
a new device is detected.
- Version 1.10
- Added 'User Text' column, which allows to enter your own text for a specific
computer/device, from the Properties window (Alt+Enter). The text that you write will be displayed for the same device in future scans.
(The devices information is stored in the .cfg file of Wireless Network Watcher)
- Wireless Network Watcher now displays the first date/time that the specified
device was found, and the number of times that the device was detected. (The information is saved in the .cfg file)
- When there are multiple IP address blocks on a single network card,
Wireless Network Watcher now scans all of them (In previous versions, it scanned only the first IP addresses block)
- Fixed bug: In previous version, Wireless Network Watcher randomly skipped some devices
after the scanning the first 64 IP addresses.
- Version 1.05
- Fixed Wireless Network Watcher to scan the entire network when the subnet mask is not
255.255.255.0, for example, if the subnet mask is 255.255.254.0, Wireless Network Watcher will scan
512 addresses. For now, it's limited for up to 4096 IP addresses, to avoid from very long scanning.
- Improved the scanning on slow computers or slow networks.
- Version 1.00 - First release.
Using Wireless Network Watcher
Wireless Network Watcher doesn't require any installation process or additional dll files.
In order to start using it, simply extract the executable file (WNetWatcher.exe) from the zip file, and run it.
If you want, you can also download WNetWatcher with full install/uninstall support
(wnetwatcher_setup.exe), so a shortcut for running WNetWatcher will be automatically added into your start menu.
After running WNetWatcher, it automatically locates your wireless adapter, and
scans your network. After a few seconds, you should start see the list of computers that
are currently connected to your network.
If from some reason, WNetWatcher failed to locate and scan your network, you can
try to manually choosing the correct network adapter, by pressing F9 (Advanced Options)
and choosing the right network adapter.
Columns Description
- IP Address: IP Address of the device or computer.
- Device Name: The name of the device or computer.
This field may remain empty if the computer or the device doesn't provide its name.
- MAC Address:
The MAC address of the network adapter.
- Network Adapter Company:
The company that manufactured the network adapter, according to the MAC Address.
This column can help you to detect the type of the device or computer.
For example, if the company name is Apple, the device is probably a Mac computer, iPhone, or iPad.
if the company name is Nokia, the device is probably a cellular phone of Nokia.
By default, this utility uses an internal MAC addresses database stored inside the .exe file,
but it's not always updated with the latest MAC address assignments.
You can manually download the latest MAC addresses file from http://standards-oui.ieee.org/oui/oui.txt
and then put oui.txt in the same folder where WNetWatcher.exe is located.
When you run WNetWatcher.exe, it'll automatically load and use the external oui.txt instead of the internal MAC addresses database.
- Device Information:
This column displays 'Your Computer' if the device is the computer that you currently use.
This column displays 'Your Router' if the device is the wireless router.
- User Text:
You can assign your own text to any device detected by WNetWatcher. By default, this field is filled with the device name.
In order to change the User Text, simply double-click the item and type the desired text.
- Active:
Specifies whether this device is currently active.
When a device is not detected anymore, the 'Active' value is turned from 'Yes' to 'No'
- Detection Count:
Number of times that this device was detected on your network. Every time that a network scan is running and the device is detected, this value is increased by one.
- First Detected On:
The first time that this device was detected.
- Last Detected On:
The last time that this device was detected.
Background Scan
Starting from version 1.15, there is a new option under the Options menu - 'Background Scan'.
When it's turned on, Wireless Network Watcher first make the regular fast network scan to
discover all current connected devices. After that, a continuous background scan
is activated to discover when new devices are connected to your network.
The background scan is slower and less intensive then the regular scan, so
it won't overload your computer and you can leave it to run in the background while
using other programs.
When the background scan is running, a counter of the scan process is displayed in the
second section of the bottom status bar.
When the background scan is used, you can use the 'Beep On New Device' option to get a beep sound
when a new device is detected.
Custom Context Menu
Starting from version 2.30, you can add your own custom menu items into the context menu of Wireless Network Watcher.
In order to do this, you have to exit completely from Wireless Network Watcher and then edit the WNetWatcher.cfg file, located in the same folder
of WNetWatcher.exe. You can edit WNetWatcher.cfg with notepad or any other text editor.
The structure of the custom menu configuration is very simple, and looks like this:
[CustomMenu]
Caption0=Menu Caption
Command0=Menu Command
Caption1=Menu Caption
Command1=Menu Command
Caption2=Menu Caption
Command2=Menu Command
.
.
.
You can create up to 10 different menu items (from 0 to 9). The command string is an executable file with parameters that provide the information
about the selected items.
For example, the following menu item will ping the selected IP address in a command-prompt window:
[CustomMenu]
Caption0=Ping This IP address
Command0=cmd.exe /K ping %IPAddress%
Wireless Network Watcher will replace the %IPAddress% variable with the IP address of the selected device.
You can use the following variables for the custom menu command (They are identical to the column names, but without the space characters): %IPAddress% %DeviceName% %MACAddress% %NetworkAdapterCompany% %DeviceInformation% %UserText% %FirstDetectedOn% %LastDetectedOn% %DetectionCount% %Active%
Finally, here's an example for full custom menu items.
Notice that Caption3 and Caption6 are actually a menu separator. Also, Command7 is a 'ShellExecute' command, which means
that instead of specifying .exe file, you specify a file, URL, or network resource to open (In this case it's Admin share of the remote computer).
[CustomMenu]
Caption0=Ping IP address
Command0=cmd.exe /K ping %IPAddress%
Caption1=Ping Host Name
Command1=cmd.exe /K ping %DeviceName%
Caption2=Check IP Address With Nbtstat
Command2=cmd.exe /K nbtstat.exe -A %IPAddress%
Caption3=-
Caption4=Open IP Address In Chrome
Command4=chrome.exe %IPAddress%
Caption5=Open IP Address In Firefox
Command5=Firefox.exe %IPAddress%
Caption6=-
Caption7=Open Admin Share
Command7=ShellExecute:\\%IPAddress%\Admin$
The custom menu of the above example looks like this:
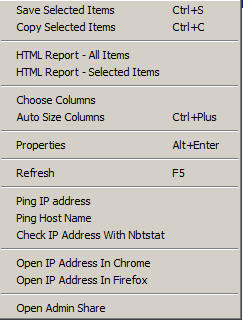
Command-Line Options
|
/cfg <Filename>
|
Start Wireless Network Watcher with the specified configuration file.
For example:
WNetWatcher.exe /cfg "c:\config\wnw.cfg"
WNetWatcher.exe /cfg "%AppData%\WNetWatcher.cfg"
| |
/stext <Filename>
| Scan your network, and save the network devices list into a regular text file.
| |
/stab <Filename>
| Scan your network, and save the network devices list into a tab-delimited text file.
| |
/scomma <Filename>
| Scan your network, and save the network devices list into a comma-delimited text file (csv).
| |
/stabular <Filename>
| Scan your network, and save the network devices list into a tabular text file.
| |
/shtml <Filename>
| Scan your network, and save the network devices list into HTML file (Horizontal).
| |
/sverhtml <Filename>
| Scan your network, and save the network devices list into HTML file (Vertical).
| |
/sxml <Filename>
| Scan your network, and save the network devices list into XML file.
|
Translating Wireless Network Watcher to other languages
In order to translate Wireless Network Watcher to other language, follow the instructions below:
- Run Wireless Network Watcher with /savelangfile parameter:
WNetWatcher.exe /savelangfile
A file named WNetWatcher_lng.ini will be created in the folder of WNetWatcher utility.
- Open the created language file in Notepad or in any other text editor.
- Translate all string entries to the desired language.
Optionally, you can also add your name and/or a link to your Web site.
(TranslatorName and TranslatorURL values) If you add this information, it'll be
used in the 'About' window.
- After you finish the translation, Run WNetWatcher, and all translated
strings will be loaded from the language file.
If you want to run WNetWatcher without the translation, simply rename the language file, or move
it to another folder.
License
This utility is released as freeware.
You are allowed to freely distribute this utility via floppy disk, CD-ROM,
Internet, or in any other way, as long as you don't charge anything for this and you don't
sell it or distribute it as a part of commercial product.
If you distribute this utility, you must include all files in
the distribution package, without any modification !
Disclaimer
The software is provided "AS IS" without any warranty, either expressed or implied,
including, but not limited to, the implied warranties of merchantability and fitness
for a particular purpose. The author will not be liable for any special, incidental,
consequential or indirect damages due to loss of data or any other reason.
Feedback
If you have any problem, suggestion, comment, or you found a bug in my utility,
you can send a message to nirsofer@yahoo.com
Wireless Network Watcher is also available in other languages. In order to change the language of
Wireless Network Watcher, download the appropriate language zip file, extract the 'wnetwatcher_lng.ini',
and put it in the same folder that you Installed Wireless Network Watcher utility.
|
|