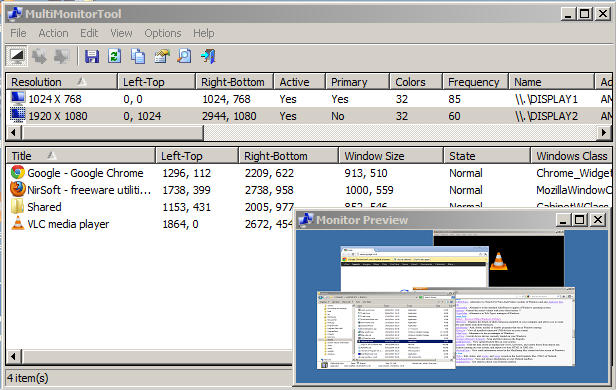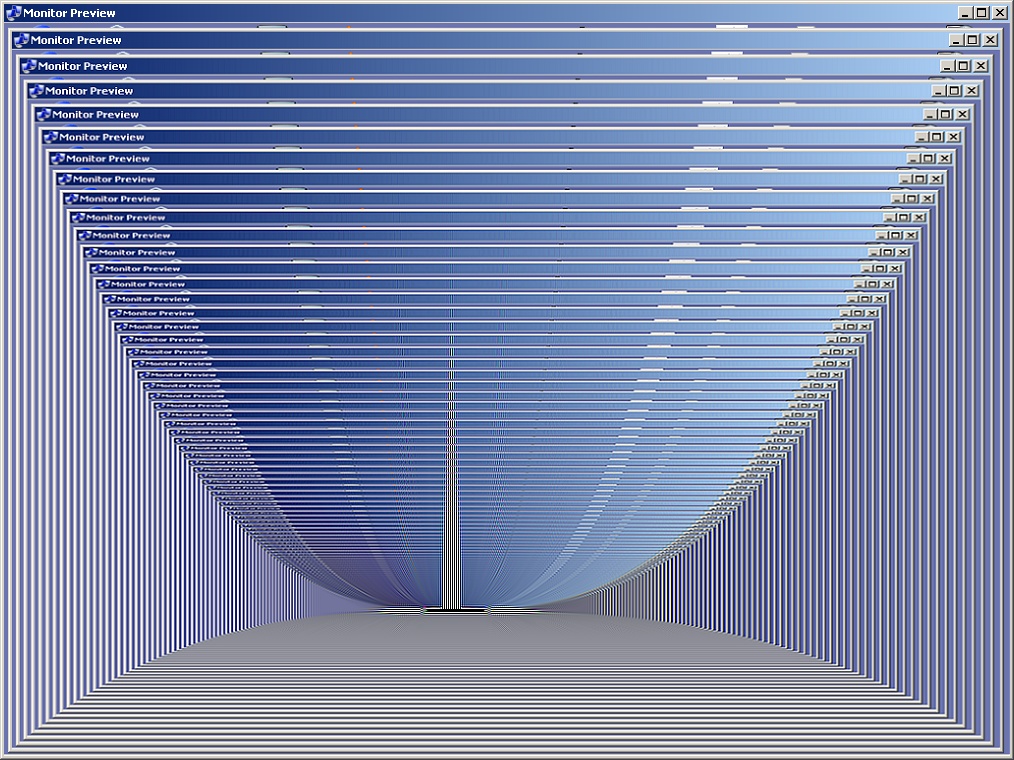| |

| MultiMonitorTool v2.10 - Enable/disable/configure multiple monitors on Windows
Copyright (c) 2012 - 2023 Nir Sofer
|
See Also
- ControlMyMonitor - View and modify the settings of your monitor (brightness, contrast, sharpness, input source, and more...)
- MonitorInfoView - View Monitor EDID Information.
- NK2Edit - Edit, merge and fix the AutoComplete files (.NK2) of Microsoft Outlook.
Description
MultiMonitorTool is a small tool that allows you to do some actions related to working with multiple monitors.
With MultiMonitorTool, you can disable/enable monitors, set the primary monitor, save and load the configuration of all monitors, and move windows from one monitor
to another. You can do these actions from the user interface or from command-line, without displaying user interface.
MultiMonitorTool also provides a preview window, which allows you to watch a preview of every monitor on your system.
System Requirements and Limitations
- This utility works on any version of Windows, starting from Windows XP and up to Windows 11. Both 32-bit and x64
systems are supported.
- When you disable a monitor on a system with 3 monitors or more, and then later enable back the monitor, the operating system may put the monitor in another position.
In order to avoid this problem, use the 'Save Monitors Configuration' option to save your monitors configuration into a file and then load it later using the 'Load Monitors Configuration' option.
- This utility is only useful if your desktop is extended to multiple monitors. If you have multiple monitors that display the
same content, then MultiMonitorTool is useless for you.
Versions History
- Version 2.10
- Added 'Short Monitor ID' column. You can use the value displayed in this column in all command-line options.
- Added 'Use Short Monitor ID as Name' to the 'Copy /SetMonitors Command Mode' option.
- Version 2.05
- Added drop-down menu to the toolbar for opening the recent config files.
- The serial number of the monitor is now stored inside the monitor config file.
- Added 'Use Serial Number In Load Config' option. If it's turned on, MultiMonitorTool uses the serial number of the monitor
when loading the monitor configuration file.
- Version 2.00
- Added /SetMonitors command-line option, which allows you to set the desired settings of multiple monitors at once, without using an external config file, for example:
MultiMonitorTool.exe /SetMonitors "Name=\\.\DISPLAY2 BitsPerPixel=32 Width=1600 Height=900 DisplayFlags=0 DisplayFrequency=60 DisplayOrientation=0 PositionX=1920 PositionY=0" "Name=\\.\DISPLAY1 Primary=1 BitsPerPixel=32 Width=1920 Height=1080 DisplayFlags=0 DisplayFrequency=60 DisplayOrientation=0 PositionX=0 PositionY=0"
- For the 'Name' variable in this command, you can use the monitor name, Monitor ID, and the serial number of the monitor.
- Added 'Copy /SetMonitors Command' (Under the Edit menu), which generates the /SetMonitors Command for the selected monitors and then copies the command to the clipboard.
You can generate the /SetMonitors command for your current monitors configuration, and then later execute the command to restore this monitors configuration.
- Added 'Copy /SetMonitors Command Mode' (Under the Options menu), which allows you to choose how the /SetMonitors command is generated ('Use \\.\DISPLAYx as Name', 'Use Monitor ID as Name', or 'Use Serial Number as Name')
- Version 1.96
- When trying to enable a monitor from command-line ( /enable command) using the monitor number (e.g: /enable 2 or /enable \\.\DISPLAY1 ), MultiMonitorTool now tries to enable the
monitor even if it cannot be found in the monitors list.
- Version 1.95
- When disabling and then enabling a monitor on a system with 3 monitors or more, MultiMonitorTool tries to put it back in the original position.
Currently, this feature works only when you do the disable and enable without exit from MultiMonitorTool and it doesn't work from command-line.
- The 'Use Monitor ID In Load Config' option is now turned on by default.
- Version 1.92
- Fixed bug: When using the /PreviewOnly command-line option, MultiMonitorTool ignored the current value of preview update rate ('Advanced Options' window).
- Version 1.91
- You can now use the serial number of the monitor ('Monitor Serial Number' column) in all command-line options.
- Version 1.90
- Added new options: 'Turn Off Monitors', 'Turn On Monitors', and 'Switch Off/On Monitors'. These options works only on Windows Vista or later with hardware that supports DDC/CI.
- Added new command-line options: /TurnOff , /TurnOn , and /SwitchOffOn
- Version 1.86
- 'Use Monitor ID In Load Config' option is now turned on by default.
- Version 1.85
- When making changes from command-line ( /enable, /disable, and so on...) MultiMonitorTool now loads all monitors
to the internal list that is used to delect the specified monitor, including monitors detected as 'Duplicate' and 'Disconnected'.
In previous versions, MultiMonitorTool failed to find the monitor if it was detected as Duplicate/Disconnected.
- Made a small change that hopefully will fix incorrect MonitorID problem on some systems.
- When duplicate monitors are detected and 'Show Duplicate Monitors' is turned off,
MultiMonitorTool now takes the first monitor item instead of the second one.
- Added 'Disconnected' column.
- Version 1.83
- Added 'Show Duplicate Monitors' option. On version 1.80, a bug that caused MultiMonitorTool to display the same monitor more than once was fixed, but it seems
that on some systems, this bug fix may cause MultiMonitorTool to ignore a second monitor.
So if you don't see all monitors on your system, you should try to turn on the 'Show Duplicate Monitors' option...
- Version 1.82
- You can now specify the Monitor ID value in all command-line options (/disable, /enable, /switch, and so on), for example:
MultiMonitorTool.exe /enable "MONITOR\GSM59A4\{4d36e96e-e325-11ce-bfc1-08002be10318}\0012"
- Version 1.81
- Added 'Show Disconnected Monitors' option.
- Version 1.80
- Fixed bug: In some monitor configurations, MultiMonitorTool displayed the same monitor more than once.
- The monitor ID of every monitor is now saved into the monitors configuration file.
- Added 'Use Monitor ID In Load Config' option, If you turn it on, MultiMonitorTool will use the monitor ID to detect the correct monitors when you
load a monitors configuration file.
- Version 1.75
- Added new columns: Monitor ID, Monitor Key, Monitor String, Monitor Name, Monitor Serial Number. (The values of 'Monitor Name' and 'Monitor Serial Number' columns are taken from the EDID data of the monitor)
- Fixed bug: The Left-Top column displayed the coodinates as top-left instead of left-top.
- Version 1.72
- Fixed bug: MultiMonitorTool failed to remember the last size/position of the main window and the monitor preview window if they were not located in the primary monitor.
- Version 1.71:
- Fixed MultiMonitorTool to avoid from moving to another monitor the secondary taskbar (Shell_SecondaryTrayWnd class) of Windows 8.
- Version 1.70:
- Added option to set the update rate of the monitor preview window (the default rate is 1000 milliseconds) in the Advanced Options window (Ctrl+O).
If you have a fast computer with a good video adapter, you can set update rate to around 50 milliseconds and get a real-time view of another monitor.
- Version 1.64:
- Added 'Always On Top' option for the preview window.
- Version 1.63:
- Added 'Always On Top' option.
- Version 1.62:
- Fixed issue: /SaveConfig command-line option failed to save the config file when running it from a batch file without
specifying the full path of the config file.
- Version 1.61:
- Added 'Move All Windows To Primary Monitor' option (Ctrl+Shift+F1),
which allows you to easily move all windows from all monitors to the primary monitor.
- Version 1.60:
- Added option to change the display orientation, from the user interface and from command-line ( /SetOrientation ).
- Version 1.55:
- Added 'Sort On Every Update' option. If it's turned on, MultiMonitorTool will sort the list of monitors and the list of Windows, every time that there is a change.
- Version 1.51:
- Added 'Clear Recent Files List' option.
- Version 1.50:
- You can now choose to load the most recent 5 monitor configurations from the tray menu.
- Version 1.45:
- Added /PreviewOnly command-line option, which allows you to run MultiMonitorTool in monitor preview only mode.
In this mode, only the monitor preview window is displayed.
Example:
MultiMonitorTool.exe /PreviewOnly \\.\DISPLAY1
- Version 1.40:
- Added option to save the monitors list to html/xml/csv/comma-delimited file from command-line
- Version 1.35:
- Added option to choose another font (name and size) for using on the main window.
- Version 1.32:
- Fixed bug: MultiMonitorTool failed to detect windows that their top-left and right-bottom points are not located in any valid monitor.
MultiMonitorTool also failed to move these windows with /MoveWindow command-line option.
- Version 1.31:
- When you run MultiMonitorTool, it now automatically selects the monitor that you selected in the previous time you used MultiMonitorTool.
- Added /SelectedMonitior command-line option, which allows you to open MultiMonitorTool with the selected monitor you need.
For example:
MultiMonitorTool.exe /SelectedMonitior \\.\DISPLAY2
- Version 1.30:
- Added 'Maximum Resolution' column.
- Added 'Set Maximum Resolution' option.
- Added /setmax command-line option.
- Fixed the status-bar flickering.
- Version 1.26:
- Added command-line support for moving windows from all monitors to the primary monitor:
MultiMonitorTool.exe /MoveWindow Primary All
- Added /SetNextPrimary command-line option.
- Version 1.25:
- Added 'Start As Hidden' option. When this option and 'Put Icon On Tray' option are turned on, the main window of MultiMonitorTool will be invisible on start.
- Added /StartAsHidden command-line option.
- Added 'Monitor Preview Window' to the tray menu.
- Version 1.21:
- Added 'Auto Size Columns+Headers' option, which allows you to automatically resize the columns according to the row values and column headers.
- Fixed issue: The properties dialog-box and other windows opened in the wrong monitor, on multi-monitors system.
- Added 'Mark Odd/Even Rows' option, under the View menu. When it's turned on, the odd and even rows are displayed in different color, to make it easier to read a single line.
- Version 1.20:
- Added new command-line options: /MonitorPreviewWindow , /PreviewMode , /DrawCursorPreview , and more...
- Version 1.15:
- Added 'Load Recent Monitors Config' menu, which allows you to easily load the last 10 monitors configurations that you previously saved or loaded.
- Version 1.10:
- Added 'Draw Cursor In Monitor Preview' option.
- Fixed the /WindowLeft, /WindowTop, /WindowWidth, /WindowHeight command-line options to work even if the window remains in the same monitor.
- Version 1.05:
- Added 'Orientation' column (Default, 90 Degrees, 180 Degrees, or 270 Degrees)
- The display orientation is now saved into the monitors configuration file, and the orientation of the monitor is updated when you load the monitors configuration file.
- Added 'Next' option to the /MoveWindow command-line parameter, which allows you to move the window to the next monitor.
- Added 4 new command-line parameters: /WindowLeft, /WindowTop, /WindowWidth, /WindowHeight - which allows you to set the desired
window size/position when moving the window to another monitor with /MoveWindow command-line option
- Version 1.00 - First release.
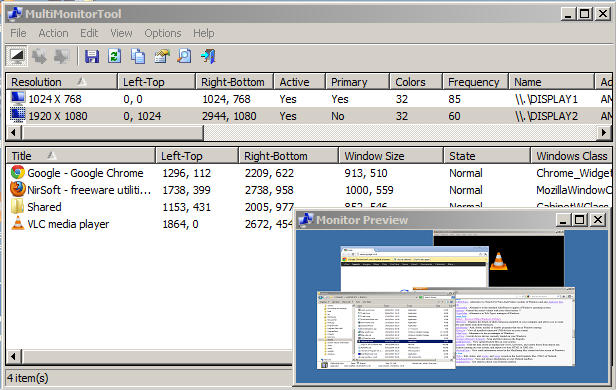
Using MultiMonitorTool
MultiMonitorTool doesn't require any installation process or additional dll files.
In order to start using it, simply run the executable file - MultiMonitorTool.exe
The main window of MultiMonitorTool contains 2 panes:
The upper pane displays the list of all monitors detected on your system.
When you select a monitor in the upper pane, the lower pane displays the details of all visible windows on the selected monitor.
You can select one or more monitors in the upper pane, and then use the following options: Disable Selected Monitors (Ctrl+F6),
Enable Selected Monitors (Ctrl+F7), Disable/Enable Switch (Ctrl+F8), or Set As Primary Monitor (Ctrl+F9)
You can also select one or more Windows in the lower pane, and then use the 'Move Window To Next Monitor' and 'Move Window To Primary Monitor'
options in order to easily move Windows from one monitor to the other.
Save/Load Monitors Configuration
MultiMonitorTool allows you to save the current configuration of all monitors on your system, including
the screen resolution, colors depth, and monitor position of every monitor, by using the 'Save Monitors Configuration' option
(Ctrl+Shift+S).
You can restore back the saved monitors configuration by using the 'Load Monitors Configuration' option (Ctrl+Shift+L).
You can also save/load the monitors configuration from command-line, by using the /SaveConfig and
/LoadConfig command-line options.
Preview Window
The preview window shows you a preview of the monitor you select in the upper pane.
It might be useful if non-primary monitors are turned off and you want to view the windows displayed in the other monitors.
In order to enable/disable the monitor preview window, simply press F2. You can also resize the preview window to any size you like.
Command-Line Options
You can use the following command-line options to change the monitor configuration or to move windows automatically
without displaying any user interface.
The <Monitor> parameter in all command-line options may contain the following values:
- Primary - Specifies that you want to do the action on the primary monitor.
- Monitor Name, as it appears in the 'Name' column, for example: \\.\DISPLAY1 , \\.\DISPLAY2, \\.\DISPLAY3
- Monitor Number - The number that appears in the monitor name. (1 for \\.\DISPLAY1, 2 for \\.\DISPLAY2, and so on...)
- Monitor ID, as it appears in the 'Monitor ID' column, for example: MONITOR\GSM59A4\{4d36e96e-e325-11ce-bfc1-08002be10318}\0008
- Short Monitor ID, as it appears in the 'Short Monitor ID' column, for example: GSM59A4
- The serial number of the monitor, as it appears in the 'Monitor Serial Number' column.
|
/SetMonitors <Monitor 1 Config> <Monitor 2 Config> <Monitor 3 Config>...
|
Allows you to set the desired settings of multiple monitors at once, without using an external config file, for example:
MultiMonitorTool.exe /SetMonitors "Name=\\.\DISPLAY1 Primary=1 BitsPerPixel=32 Width=1920 Height=1080 DisplayFlags=0 DisplayFrequency=60 DisplayOrientation=0 PositionX=0 PositionY=0" "Name=\\.\DISPLAY2 BitsPerPixel=32 Width=1600 Height=900 DisplayFlags=0 DisplayFrequency=60 DisplayOrientation=0 PositionX=1920 PositionY=0"
In order to generate the /SetMonitors command for your current monitors configuration, simply select all monitors in the main window (Ctrl+A), and then use the 'Copy /SetMonitors Command' option (Under the Edit menu). The generated /SetMonitors command will be copied to the clipboard.
By default, the /SetMonitors command is generated using the Monitor ID as name, but you can change it to monitor name or serial number from Options -> Copy /SetMonitors Command Mode.
Optionally, you can remove some of the variables from the generated /SetMonitors command, if you usually don't change them on your system.
For example, if you don't change the monitor resolution and orientation, and you only need to change the monitor positions, you can remove all variables except of the Name, PositionX, and PositionY:
MultiMonitorTool.exe /SetMonitors "Name=\\.\DISPLAY1 PositionX=0 PositionY=0" "Name=\\.\DISPLAY2 PositionX=1920 PositionY=0"
You can also use the /SetMonitors command to set only specific display settings of specific monitor.
For example, the following command sets the monitor with the specified serial number to 1920 X 1080 resolution:
MultiMonitorTool.exe /SetMonitors "Name=334DFRGV451 Width=1920 Height=1080"
| |
/disable <Monitors>
|
Disables the specified monitors. You can specify a single monitor or multiple monitors.
Examples:
MultiMonitorTool.exe /disable 1
MultiMonitorTool.exe /disable \\.\DISPLAY3
MultiMonitorTool.exe /disable 1 2 3
| |
/enable <Monitors>
|
Enables the specified monitors.
Examples:
MultiMonitorTool.exe /enable 3
MultiMonitorTool.exe /enable \\.\DISPLAY1
MultiMonitorTool.exe /enable 3 2
| |
/switch <Monitors>
|
Switches the specified monitors between enabled and disabled state.
Examples:
MultiMonitorTool.exe /switch 3
MultiMonitorTool.exe /switch \\.\DISPLAY1
MultiMonitorTool.exe /switch \\.\DISPLAY2 \\.\DISPLAY3
| |
/setmax <Monitors>
|
Set the maximum resolution on the specified monitors.
Examples:
MultiMonitorTool.exe /setmax 3
MultiMonitorTool.exe /setmax \\.\DISPLAY2 \\.\DISPLAY3
| |
/SetOrientation <Monitor> <Orientation [0, 90, 180, 270] >
|
Set the orientation of the specified monitor.
Examples:
MultiMonitorTool.exe /SetOrientation 2 270
MultiMonitorTool.exe /SetOrientation \\.\DISPLAY2 180 \\.\DISPLAY3 90
MultiMonitorTool.exe /SetOrientation 1 0 2 0
| |
/SetPrimary <Monitor>
|
Set the primary monitor.
Examples:
MultiMonitorTool.exe /SetPrimary 2
MultiMonitorTool.exe /SetPrimary \\.\DISPLAY2
| |
/SetNextPrimary
|
Set the next available monitor as the primary monitor.
For example, if you have a system with 3 monitors and the first monitor is the primary,
running this command will set the second monitor as the primary. running this command again will set the third monitor as the primary.
And... running this command again will set (again) the first monitor as the primary.
| |
/TurnOff <Monitors>
|
Turns off the specified monitors. This feature works only if you have Windows Vista or later and the hardware supports DDC/CI.
Examples:
MultiMonitorTool.exe /TurnOff 1
MultiMonitorTool.exe /TurnOff \\.\DISPLAY3
MultiMonitorTool.exe /TurnOff 1 2 3
| |
/TurnOn <Monitors>
|
Turns on the specified monitors. This feature works only if you have Windows Vista or later and the hardware supports DDC/CI.
Examples:
MultiMonitorTool.exe /TurnOn 3
MultiMonitorTool.exe /TurnOn \\.\DISPLAY1
MultiMonitorTool.exe /TurnOn 3 2
| |
/SwitchOffOn <Monitors>
|
Switches the specified monitors between on and off state. This feature works only if you have Windows Vista or later and the hardware supports DDC/CI.
Examples:
MultiMonitorTool.exe /SwitchOffOn 3
MultiMonitorTool.exe /SwitchOffOn \\.\DISPLAY1
MultiMonitorTool.exe /SwitchOffOn \\.\DISPLAY2 \\.\DISPLAY3
| |
/PreviewOnly <Monitor> {x} {y} {width} {height}
|
Allows you to run MultiMonitorTool in monitor preview only mode.
In this mode, only the monitor preview window is displayed.
You must specify the monitor name to display in the preview window.
Optionally, you can also specify the position and size to set the preview window.
Examples:
MultiMonitorTool.exe /PreviewOnly \\.\DISPLAY2
MultiMonitorTool.exe /PreviewOnly \\.\DISPLAY1 10 10 300 200
| |
/SaveConfig <Filename>
|
Saves the current configuration of all your monitors into the specified filename, including the screen resolution,
colors depth, and monitor position.
You can load the saved configuration back into the system by using the /LoadConfig command-line option.
Example:
MultiMonitorTool.exe /SaveConfig "c:\temp\monitors1.cfg"
| |
/LoadConfig <Filename>
|
Loads the monitors configuration that you previouly saved with /SaveConfig
Example:
MultiMonitorTool.exe /LoadConfig "c:\temp\monitors1.cfg"
|
/MoveWindow <To Monitor> Process <Process Name>
/MoveWindow <To Monitor> Title <Title Text>
/MoveWindow <To Monitor> Class <Window Class>
/MoveWindow <To Monitor> All <From Monitor>
|
This command-line allows you to move windows from one monitor to the other, according to the specified conditions.
You can also use this command-line option with /WindowLeft, /WindowTop, /WindowWidth, and /WindowHeight,
in order to set the width/size of the moved window. (See examples below)
Here's some example:
- Move all windows located on all monitors to the primary monitor: (The <From Monitor> parameter is omitted, so windows are moved from all monitors)
MultiMonitorTool.exe /MoveWindow Primary All
- Move all windows of Internet Explorer to the primary monitor:
MultiMonitorTool.exe /MoveWindow Primary Process "iexplore.exe"
- Move all windows of Firefox to the next monitor:
MultiMonitorTool.exe /MoveWindow Next Process "firefox.exe"
- Move all windows that their title contains the 'Hello World' string to '\\.\DISPLAY2' monitor:
MultiMonitorTool.exe /MoveWindow 2 Title "Hello World"
- Move all windows of Windows Explorer (with 'CabinetWClass' window class) to '\\.\DISPLAY3' monitor:
MultiMonitorTool.exe /MoveWindow 3 Class "CabinetWClass"
- Move all windows from '\\.\DISPLAY3' monitor to '\\.\DISPLAY2' monitor:
MultiMonitorTool.exe /MoveWindow 2 All 3
- Move all windows of Firefox to the next monitor, and set their position to (10, 10), relatively to the target monitor.
MultiMonitorTool.exe /MoveWindow Next Process "firefox.exe" /WindowLeft 10 /WindowTop 10
- Move all windows of Firefox to the next monitor, and set their width to (600, 400).
MultiMonitorTool.exe /MoveWindow Next Process "firefox.exe" /WindowWidth 600 /WindowHeight 400
| |
/MonitorPreviewWindow <0 | 1>
|
Specifies whether to display the monitor preview window. 0 = No, 1 = Yes.
| |
/PreviewMode <1 | 2>
|
Specifies the preview mode. 1 = Fast and Low Quality, 2 = Slow and High Quality.
| |
/DrawCursorPreview <0 | 1>
|
Specifies whether to draw the cursor inside the preview window. 0 = No, 1 = Yes.
| |
/HideInactiveMonitors <0 | 1>
|
Specifies whether to hide inactive monitors. 0 = No, 1 = Yes.
| |
/TrayIcon <0 | 1>
|
Specifies whether to put an icon on the system tray. 0 = No, 1 = Yes.
| |
/StartAsHidden <0 | 1>
|
Specifies whether to start the main window as hidden. 0 = No, 1 = Yes.
Ths command-line option works only when TrayIcon option is turned on.
| |
/AutoRefresh <0 | 1>
|
Specifies whether to automatically refresh the monitors/windows information. 0 = No, 1 = Yes.
| |
/stext <Filename>
| Save the monitors list into a regular text file.
| |
/stab <Filename>
| Save the monitors list into a tab-delimited text file.
| |
/scomma <Filename>
| Save the monitors list into a comma-delimited text file (csv).
| |
/stabular <Filename>
| Save the monitors list into a tabular text file.
| |
/shtml <Filename>
| Save the monitors list into HTML file (Horizontal).
| |
/sverhtml <Filename>
| Save the monitors list into HTML file (Vertical).
| |
/sxml <Filename>
| Save the monitors list to XML file.
|
Have fun with the preview window
If you activate the monitor preview window and extend its size to a little less than the size of the entire monitor,
the preview window will draw itself again and again and again... and the final result will be a window inside window inside window, like
you can see in the following screenshot:
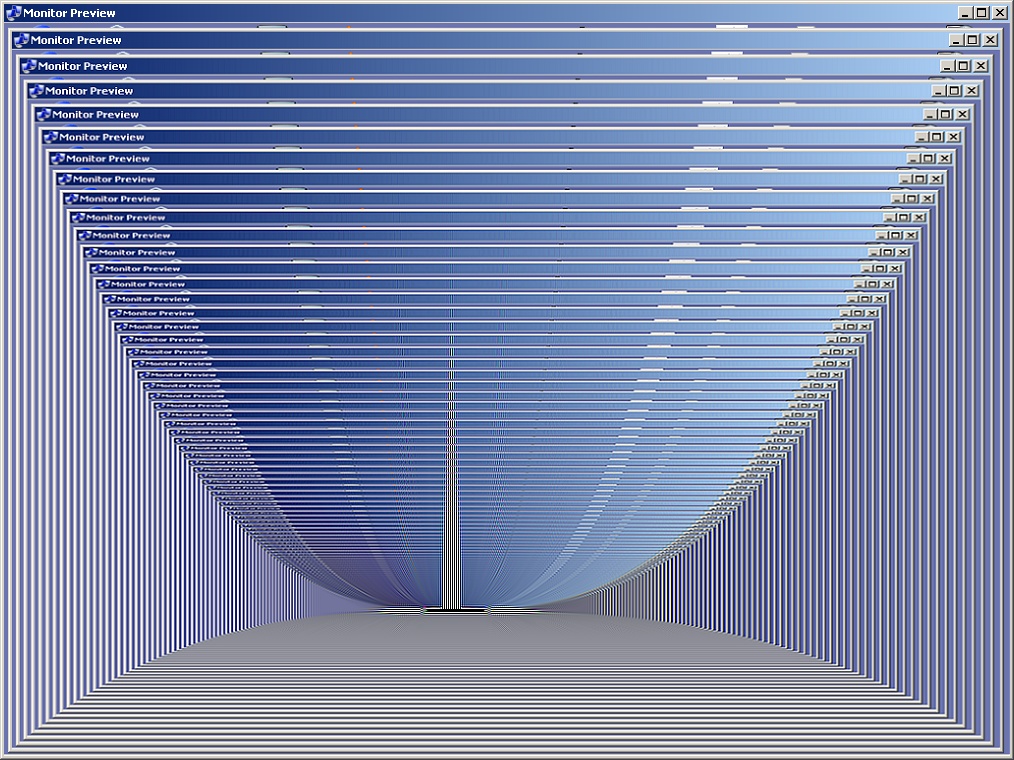
Translating MultiMonitorTool to other languages
In order to translate MultiMonitorTool to other language, follow the instructions below:
- Run MultiMonitorTool with /savelangfile parameter:
MultiMonitorTool.exe /savelangfile
A file named MultiMonitorTool_lng.ini will be created in the folder of MultiMonitorTool utility.
- Open the created language file in Notepad or in any other text editor.
- Translate all string entries to the desired language.
Optionally, you can also add your name and/or a link to your Web site.
(TranslatorName and TranslatorURL values) If you add this information, it'll be
used in the 'About' window.
- After you finish the translation, Run MultiMonitorTool, and all translated
strings will be loaded from the language file.
If you want to run MultiMonitorTool without the translation, simply rename the language file, or move
it to another folder.
License
This utility is released as freeware.
You are allowed to freely distribute this utility via floppy disk, CD-ROM,
Internet, or in any other way, as long as you don't charge anything for this and you don't
sell it or distribute it as a part of commercial product.
If you distribute this utility, you must include all files in
the distribution package, without any modification !
Disclaimer
The software is provided "AS IS" without any warranty, either expressed or implied,
including, but not limited to, the implied warranties of merchantability and fitness
for a particular purpose. The author will not be liable for any special, incidental,
consequential or indirect damages due to loss of data or any other reason.
Feedback
If you have any problem, suggestion, comment, or you found a bug in my utility,
you can send a message to nirsofer@yahoo.com
MultiMonitorTool is also available in other languages. In order to change the language of
MultiMonitorTool, download the appropriate language zip file, extract the 'multimonitortool_lng.ini',
and put it in the same folder that you Installed MultiMonitorTool utility.
|
|