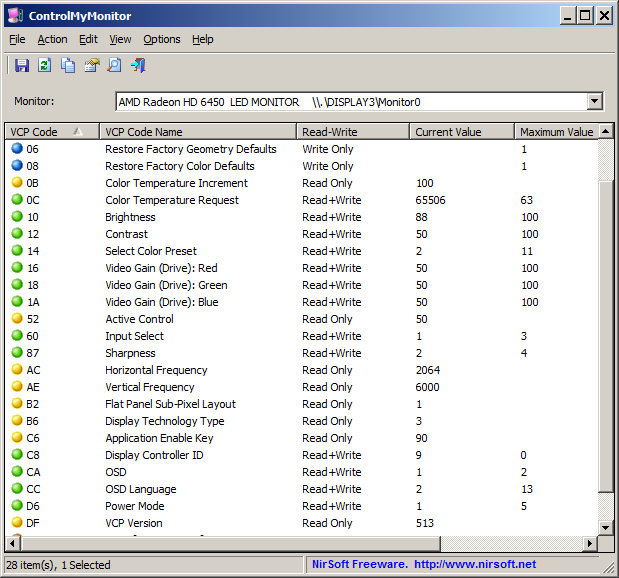| |

| ControlMyMonitor v1.38 - View and modify the settings of your monitor from command line or GUI
Copyright (c) 2017 - 2024 Nir Sofer
|
See Also
Description
ControlMyMonitor allows you view and modify the settings of your monitor (Also known as 'VCP Features'), like brightness, contrast, sharpness, red/green/blue color balance, OSD Language, Input Port (VGA , DVI , HDMI ) and more...
You can modify the monitor settings from the GUI and from command-line. You can also export all settings of your monitor into a configuration file and then later
load the same configuration back into your monitor.
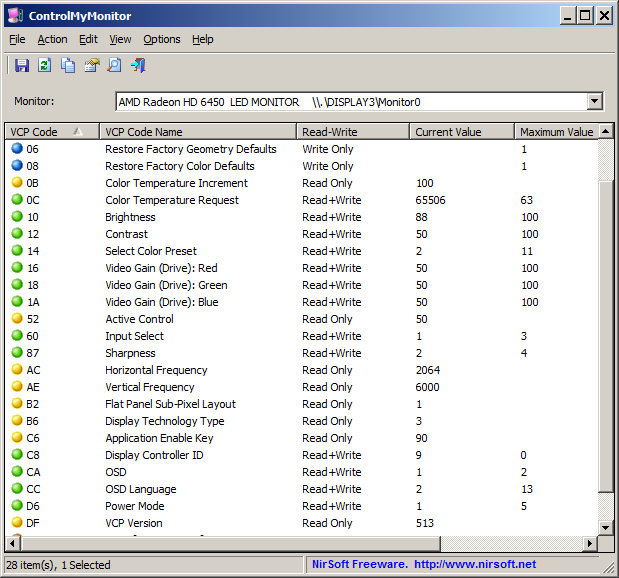
System Requirements
- Any version of Windows, starting from Windows Vista and up to Windows 11.
- Hardware that supports DDC/CI.
Versions History
- Version 1.38:
- Fixed bug: On some monitors, ControlMyMonitor detected the available VCP features incorrectly.
- Version 1.37:
- Added 'Short Monitor ID' string for using to identify the monitor from command-line. You can get the 'Short Monitor ID' of your monitor
by using the 'Copy Monitor Strings' option (Ctrl+M).
- Updated to use only the first byte of 'Input Select' (VCP Code 60), as a workaround for some monitors that provide incorrect 'Input Select' value.
If from some reason you want to disable this option, simply open ControlMyMonitor.cfg with any text editor, and set the UseOnlyOneByte value to 0
- Version 1.36:
- Added 'Start As Hidden' option. When this option and 'Put Icon On Tray' option are turned on, the main window of ControlMyMonitor will be invisible on start.
- Version 1.35:
- Added 4 display filter options: Display Read+Write, Display Read Only, Display Write Only, Display Manufacturer Specific.
- Version 1.31:
- you can now use 'Secondary' as the monitor string in all command-line options in order to specify the secondary monitor.
- Version 1.30:
- When there is a DDC/CI error (Error codes like 0xC0262582, 0xC0262583), the error description is now displayed in the status bar in addition to the error code.
- You can also click the error code with the mouse in order to copy the error code and error description to the clipboard.
- Version 1.29:
- Added option to choose another font (name and size) to display in the main window.
- Version 1.28:
- Fixed some display issues in high DPI mode (Toolbar and status bar).
- Version 1.27:
- Added /TurnOff command-line option to turn off the specified monitor.
- Added /TurnOn command-line option to turn on the specified monitor.
- Added /SwitchOffOn command-line option to switch the specified monitor between on and off state.
- Version 1.26:
- When ControlMyMonitor fails to get the current monitor settings, error code is now displayed in the status bar.
- Version 1.25:
- Added 'Put Icon On Tray' option.
- Version 1.20:
- Added /SwitchValue command-line option, which allows you to switch between multiple values.
- For example, in order to switch the monitor off when it's turned on and switch it on when it's turned off, use the following command: (On some monitors you should use 4 instead of 5)
ControlMyMonitor.exe /SwitchValue "\\.\DISPLAY1\Monitor0" D6 1 5
- Version 1.17:
- When pressing F5 (Refresh) the refresh process is smoother, keeping the last selected item.
- Added 'Load Selected Monitor On Start' option.
- Version 1.16:
- Added /GetValue command-line option, which returns the current value of the specified VCP Code, for example:
ControlMyMonitor.exe /GetValue "\\.\DISPLAY1\Monitor0" 10
echo %errorlevel%
- Version 1.15:
- Added /SetValueIfNeeded command-line option, which sets a value only if the current value is different from the value you want to set.
- Version 1.12:
- Added 'Add Header Line To CSV/Tab-Delimited File' option (Turned on by default).
- Version 1.11:
- Added /smonitors command-line option to save the monitors list into a text file.
- Added 'Save All Items' option (Shift+Ctrl+S).
- Version 1.10:
- Added save command-line options (/scomma, /stab , /shtml, and so on...) to export the current monitor settings into a file.
- Added support for JSON file in 'Save Selected Items' option.
- Version 1.05:
- Added 'Refresh Monitors List' option (Ctrl+F5).
- Version 1.00 - First release.
Start Using ControlMyMonitor
ControlMyMonitor doesn't require any installation process or additional DLL files. In order to start using it simply run the executable file - ControlMyMonitor.exe
After running ControlMyMonitor, the current settings of your monitor are displayed in the main window. If you have multiple monitors, you can choose another monitor from the monitor combo-box below the toolbar.
In order to modify a single item, select the item that you want to change, and then double click the item (or press the F6 key). You can also increase or decrease the current value by using the 'Increase Value'
or 'Decrease Value' options (Under the Action menu). You can also increase/decrease values by using the mouse wheel, according to the selected option in Options -> Change Value With Mouse Wheel.
By default, the mouse wheel feature is active when you hold down the Ctrl key.
Restore Factory Defaults
There are some write-only items that allow you to restore the factory defaults of the monitor. In order to activate these items, you have to set the value to 1.
Save/Load Config
ControlMyMonitor allows you to export all read/write properties into a simple text file and then later load these properties back to the monitor.
You can find the save/load config feature under the File menu ('Save Monitor Config' and 'Load Monitor Config').
Error 0xc0262582, 0xc0262583 and similar codes
If you get error 0xc0262582 (or similar codes) and the main window of ControlMyMonitor is empty, it means that Windows operating system cannot connect your monitor using DDC/CI.
Here's what you can do in order to try to solve the problem:
- Update the driver of your graphics card.
- Try to plug your monitor using different type of cable/connector (VGA, DVI, HDMI, DisplayPort).
- If you use a KVM switch, try to plug your monitor directly to the computer, without the KVM switch.
Before you report a bug...
Be aware that if you have a specific setting that ControlMyMonitor fails to set properly or ControlMyMonitor fails to connect your monitor completely with
error code (usually begins with 0xc02625 ), It's not a bug or problem in ControlMyMonitor tool, but in your hardware.
It might be a bug with the chip of your monitor or with the driver of your graphics card or a problem with the cable/connector you use.
As a programmer of ControlMyMonitor, I cannot help you to debug or fix these hardware problems. You can try to contact the manufacturers of your hardware and ask them to solve the problem.
Command-Line Options
You can use 'Primary' as your monitor string in all command-line options in order to specify the primary monitor.
You can also use 'Secondary' as your monitor string in all command-line options in order to specify the secondary monitor.
If you have multiple monitors, you have to find a string that uniquely identifies your monitor.
Open ControlMyMonitor , select the desired monitor and then press Ctrl+M (Copy Monitor Settings).
Paste the string from the clipboard into notepad or other text editor.
You'll see something like this:
Monitor Device Name: "\\.\DISPLAY1\Monitor0"
Monitor Name: "22EA53"
Serial Number: "402CFEZE1200"
Adapter Name: "Intel(R) HD Graphics"
Monitor ID: "MONITOR\GSM59A4\{4d36e96e-e325-11ce-bfc1-08002be10318}\0012"
Short Monitor ID: GSM59A4
You can use any string from this list as long as the other monitors on your system have different values for the same property.
|
/SetValue <Monitor String> <VCP Code> <Value>
|
Sets the value of the specified VCP Code for the specified monitor.
Here's some examples:
Set the brightness of primary monitor to 70:
ControlMyMonitor.exe /SetValue Primary 10 70
Set the contrast of the monitor with serial number 102ABC335 to 65:
ControlMyMonitor.exe /SetValue "102ABC335" 12 65
Restore factory defaults to the \\.\DISPLAY1\Monitor0 monitor:
ControlMyMonitor.exe /SetValue "\\.\DISPLAY1\Monitor0" 04 1
Turn on the \\.\DISPLAY2\Monitor0 monitor:
ControlMyMonitor.exe /SetValue "\\.\DISPLAY2\Monitor0" D6 1
Turn off the \\.\DISPLAY2\Monitor0 monitor: (On some monitors you should set the value to 4 instead of 5)
ControlMyMonitor.exe /SetValue "\\.\DISPLAY2\Monitor0" D6 5
Change the input source of \\.\DISPLAY3\Monitor0 monitor:
ControlMyMonitor.exe /SetValue "\\.\DISPLAY3\Monitor0" 60 3
| |
/SetValueIfNeeded <Monitor String> <VCP Code> <Value>
|
This command is similar to /SetValue , but it actually sets the value only if the current value is different from the specified value.
| |
/ChangeValue <Monitor String> <VCP Code> <Value>
|
Increases/decreases the value of the specified VCP Code for the specified monitor.
Here's some examples:
Increase the brightness of the secondary monitor by 5%:
ControlMyMonitor.exe /ChangeValue Secondary 10 5
Decrease the contrast of the \\.\DISPLAY1\Monitor0 monitor by 5%:
ControlMyMonitor.exe /ChangeValue "\\.\DISPLAY1\Monitor0" 12 -5
| |
/SwitchValue <Monitor String> <VCP Code> <Value1> <Value2> <Value3>...
|
Switch between the specified 2 or more values.
For example, this command switches the monitor between off (5) and on (1) state:
ControlMyMonitor.exe /SwitchValue "\\.\DISPLAY1\Monitor0" D6 1 5
The following command switches between 3 brightness values - 30%, 50%, 90% :
ControlMyMonitor.exe /SwitchValue "\\.\DISPLAY1\Monitor0" 10 30 50 90
| |
/GetValue <Monitor String> <VCP Code>
|
Return the value of the specified VCP Code for the specified monitor.
Example for batch file:
ControlMyMonitor.exe /GetValue "\\.\DISPLAY1\Monitor0" 10
echo %errorlevel%
| |
/TurnOff <Monitor String>
|
Turn off the specified monitor.
Example:
ControlMyMonitor.exe /TurnOff "\\.\DISPLAY3\Monitor0"
| |
/TurnOn <Monitor String>
|
Turn on the specified monitor.
Example:
ControlMyMonitor.exe /TurnOn "\\.\DISPLAY1\Monitor0"
| |
/SwitchOffOn <Monitor String>
|
Switch the specified monitor between on and off state.
Example:
ControlMyMonitor.exe /SwitchOffOn "\\.\DISPLAY2\Monitor0"
| |
/SaveConfig <Filename> <Monitor String>
|
Saves all read+write values of the specified monitor into a file.
For example:
ControlMyMonitor.exe /SaveConfig "c:\temp\mon1.cfg" Primary
ControlMyMonitor.exe /SaveConfig "c:\temp\mon1.cfg" "\\.\DISPLAY2\Monitor0"
| |
/LoadConfig <Filename> <Monitor String>
|
Loads all values stored in configuration file into the specified monitor.
For example:
ControlMyMonitor.exe /LoadConfig "c:\temp\mon1.cfg" Primary
ControlMyMonitor.exe /LoadConfig "c:\temp\mon1.cfg" "\\.\DISPLAY2\Monitor0"
| |
/stext <Filename> <Monitor String>
| Save the current monitor settings into a simple text file.
| |
/stab <Filename> <Monitor String>
| Save the current monitor settings into a tab-delimited text file.
| |
/scomma <Filename> <Monitor String>
| Save the current monitor settings into a comma-delimited text file (csv).
| |
/shtml <Filename> <Monitor String>
| Save the current monitor settings into HTML file (Horizontal).
| |
/sverhtml <Filename> <Monitor String>
| Save the current monitor settings into HTML file (Vertical).
| |
/sxml <Filename> <Monitor String>
| Save the current monitor settings into XML file.
| |
/sjson <Filename> <Monitor String>
| Save the current monitor settings into JSON file.
| |
/smonitors <Filename>
| Save the current monitors list into a simple text file.
|
For all save command-line options, you can specify empty filename in order to send the data to stdout, for example:
ControlMyMonitor.exe /scomma "" | more
Execute multiple commands at once
If you want to execute multiple commands, you can do it in a single line, instead of running ControlMyMonitor.exe multiple times, for example:
ControlMyMonitor.exe /SetValue "\\.\DISPLAY1\Monitor0" 10 70 /SetValue "\\.\DISPLAY2\Monitor0" 10 80
Get value of the specified VCP Code using GetNir tool
There is also an option to get the current value of the specified VCP Code with GetNir tool. The value is sent to stdout.
For example, the following command sends the current monitor brightness to stdout:
ControlMyMonitor.exe /stab "" | GetNir "Current Value" "VCPCode=10"
Read more about using ControlMyMonitor
Translating ControlMyMonitor to other languages
In order to translate ControlMyMonitor to other language, follow the instructions below:
- Run ControlMyMonitor with /savelangfile parameter:
ControlMyMonitor.exe /savelangfile
A file named ControlMyMonitor_lng.ini will be created in the folder of ControlMyMonitor utility.
- Open the created language file in Notepad or in any other text editor.
- Translate all string entries to the desired language.
Optionally, you can also add your name and/or a link to your Web site.
(TranslatorName and TranslatorURL values) If you add this information, it'll be
used in the 'About' window.
- After you finish the translation, Run ControlMyMonitor, and all translated
strings will be loaded from the language file.
If you want to run ControlMyMonitor without the translation, simply rename the language file, or move
it to another folder.
License
This utility is released as freeware.
You are allowed to freely distribute this utility via floppy disk, CD-ROM,
Internet, or in any other way, as long as you don't charge anything for this and you don't
sell it or distribute it as a part of commercial product.
If you distribute this utility, you must include all files in
the distribution package, without any modification !
Disclaimer
The software is provided "AS IS" without any warranty, either expressed or implied,
including, but not limited to, the implied warranties of merchantability and fitness
for a particular purpose. The author will not be liable for any special, incidental,
consequential or indirect damages due to loss of data or any other reason.
Feedback
If you have any problem, suggestion, comment, or you found a bug in my utility,
you can send a message to nirsofer@yahoo.com
ControlMyMonitor is also available in other languages. In order to change the language of
ControlMyMonitor, download the appropriate language zip file, extract the 'controlmymonitor_lng.ini',
and put it in the same folder that you Installed ControlMyMonitor utility.
|
|