
Every browser comes a new user profile where all of your favorites, page/search histories, addons, cookies, preferences and other settings are stored.Any computer user always runs the risk of losing his data due to program or computer crash. If you use Firefox as your Primary Browser, you may prefer to back up regularly to guard against the possibility that their profile gets corrupted or wiped after installing a new extension or a new version of Firefox.
What is New (Wednesday, February 19th – 2020)
1. [ADDED] – Portable Firefox Support
2. [ADDED] – File – “Firefox links” feature reads from .ini file
3. [ADDED] – Ability to open the backup folder from the action menu
There are some ways to back up:
1. Use a backup utility
2. Do it yourself manually
3. Use Firefox Sync function
Backing up Firefox manually is as simple as copying their respective profile folders to another location. For example;
Key4.db : contains a key used to encrypt and decrypt saved passwords
logins.json : stores the encrypted names and passwords
Places.sqlite : stores the annotations, bookmarks, favorite icons, input history, keywords, and browsing history
Cookies.sqlite : is used to store cookies between sessions
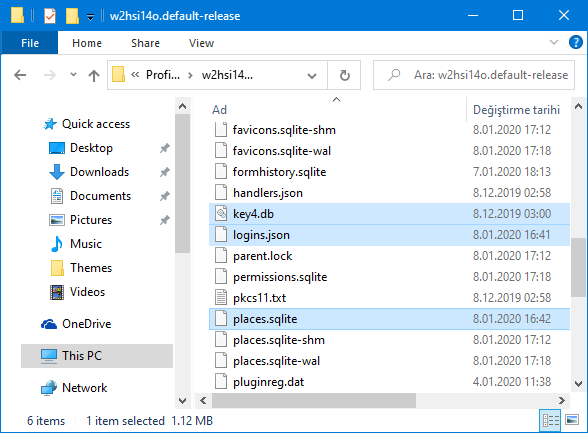
If you do that, you’ll have a full backup with all your setting and personal data saved. Syncing is NOT as good as backing up because it is usually not Long-Term , syncing will not ensure that your files are safe and You can’t trust your vital computer data to syncing; you must back it up. When you back something up to a hard drive or external HDD/USB flash drive , they stay there until you decide to delete them. If you need a file from last week, last month or last year, it will be there exactly the way you backed it up.
Backup and restore Your Firefox Bookmarks , Passwords and settings
Backing up of important data is always a smart thing to do. “Simple Firefox Backup” is a portable Freeware Tool that will help you easily create back-up copies of your Mozilla Firefox data . The software is an automated version of the manual method it does not read your passwords, and doesn’t change any files. Passwords and bookmarks are Private data.There can be no justification for reading them (For example “Key4.db” file). The software which can read the encrypted Passwords can steal them too, please stay away from such software, if you want to see your passwords, just type “about:logins” into the Firefox’s address bar. (Be very careful with the software that reads the passwords)
How to use Simple Firefox backup
Run the appropriate exe file (x64 or x86) and click second button (Create Firefox Backup)
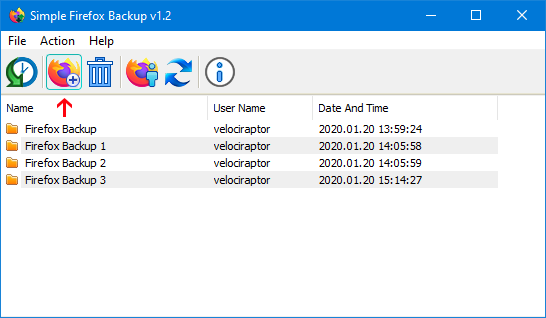
Your backup has been created with time stamp. On GUI you will see the Backup Folders names like Firefox Backup 1,2,3 … To Restore one of them choose it and use First Button (Restore Backup), or just Right click on it and use Restore backup feature. You can also delete one/some or all of the backup folders with using trash can button.
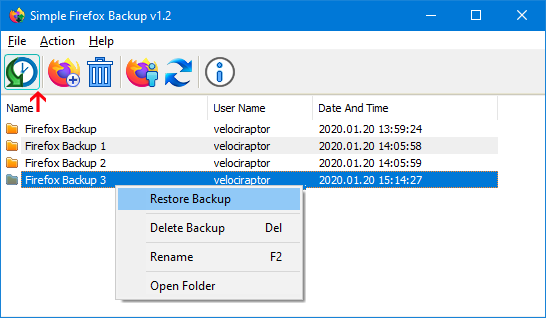
On default settings Simple Firefox Backup create a backup with 9 Files , but you can choose which files to back up for example if you don’t want to backup “search.json.mozlz4” file choose File – Open Config File and set the search.json.mozlz4 number to 0
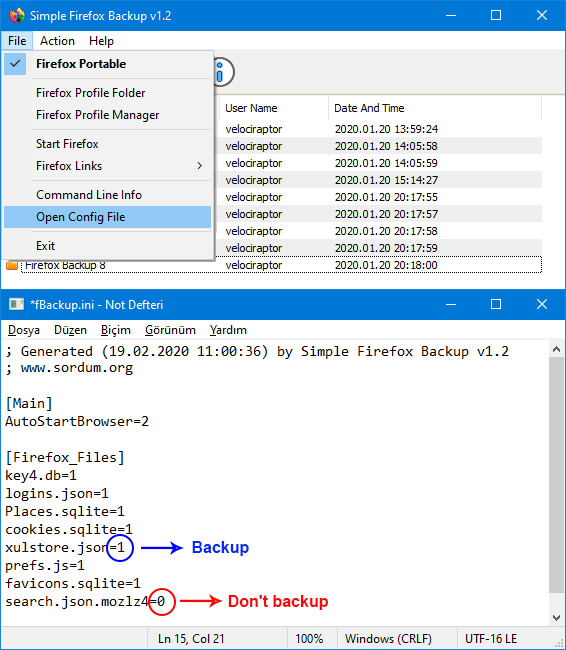
1 – Simple Firefox Backup will backup it
0 – Simple Firefox Backup will Not backup it
How to use Simple Firefox Backup with portable Firefox
You can use Simple Firefox Backup to save your Portable Firefox Settings, Passwords , Bookmarks , Plugins … usw
1. Choose File – Firefox Portable option
2. Select the “firefoxportable.exe” file
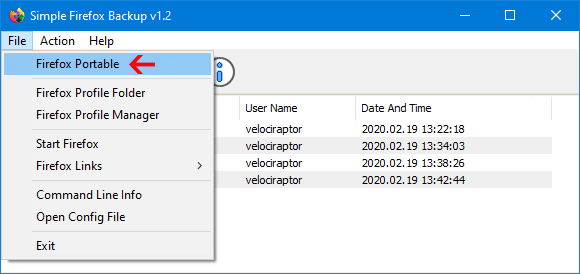
NOTE : “Simple Firefox Backup” use current user profile which set by default for the backup
Simple Firefox Backup has Cmd parameter support
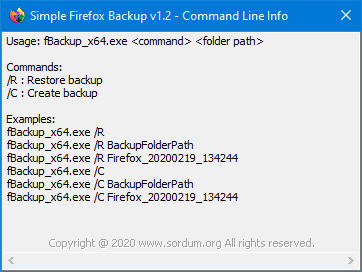
You can use Cmd commands to backup to a different location.
fBackup.exe /C C:\TestFolder\
To restore a backup from different directory use following cmd parameters
fBackup.exe /R C:\TestFolder\
You should choose Simple Firefox Backup because , it is Portable , it is Up to date , it doesn’t read your Passwords and very simple to use.
Supported operating systems: Windows 11 , Windows 10 , Windows 8.1 , Windows 8 , Windows 7 – (both x86 and x64)
Supported languages: English
File: fBackup_x64.exe – Virustotal
MD5: bbd9629f4877c906fe8ae510abcbaac6
SHA1: f947d08e1a3a7972b8dfdf6e851c3c818da52215
File: fBackup.exe – Virustotal
MD5: 4691bc4eec7700ce5cdadf0bbb336ebd
SHA1: 44c88785b7ae79f8da350d6ed6baabdab2f7b37f






@ Those wanting settings backup: Web Link …
browser-extension-data*=1
and set either one these, storage is included but disabled by default
storage*=1
storage\default\moz-extension*=1
You may want to check Web Link … too
@K I didnt try but it might be you could use the Portable %AppData%\Local\BraveSoftware\Brave-Browser\User Data and to either take note of files/folders or even use it and simply adapt folders you might check Web Link …